
FX業者によってどのようなトレードツールを用意しているかは違ってきます。
海外FXだとMT4が主流なのですが、FXGTであればそのMT4の次世代版にあたるMT5をトレードツールとして採用しています。
ここでは、FXGTでMT5をダウンロードしてログインする方法について詳しく解説していきたいと思います。
目次
FXGTでMT5をダウンロード&ログインする方法
では、さっそくですがFXGTでMT5をダウンロード&ログインする方法についてその手順を見ていきましょう。
ステップ1:ライブ口座の作成
FXGTでMT5をダウンロード&ログインしていくためには、クライアントポータルで手続きを進めていくことになります。
クライアントポータルを作成していない場合にはまずクライアントポータルを作成した上で、ライブ口座の作成に移っていきましょう。
クライアントポータルにログインした直後の画面、つまりeWalletsの画面からMT5のアイコンをクリックしてください。
MT5のアイコン近くに表示されるメニューの中から「口座 開設」を選択し、さらに「ライブ口座」を選択してください。
次の画面では証拠金として使いたい通貨、つまり口座残高として使いたい通貨を選択していきます。
選択肢は以下の通りです。
| BTC(ビットコイン) |
| ETH(イーサリアム) |
| XRP(リップル) |
| USDT(テザー) |
| JPY(日本円) |
| USD(米ドル) |
| EUR(ユーロ) |
続いて、レバレッジも選択していきます。
レバレッジの選択肢は以下の通りです。
| 5倍 | 10倍 | 25倍 | 50倍 |
| 100倍 | 200倍 | 500倍 | 1,000倍 |
レバレッジの選択は迷うところかもしれませんが、特にこだわりがなければ最大レバレッジである1000倍を選択しておくといいでしょう。
ハイレバレッジであれば資金効率も高まり、必要な証拠金は少なくなります。
普段はロット数を小さくしてリスクを少なくしながら、大きなチャンスが来たときにロット数を大きくするといったことも可能です。
レバレッジを選択して「進める」ボタンをクリックしたら、押してください。
「MT5口座の準備ができました。」というメッセージとともに口座情報が表示されているはずです。
また、FXGTからMT5にログインするための情報が記載されたメールが届いています。
メールが届かない場合、迷惑メールフォルダに入っていることもありますので、確認してみましょう。
このメールには、FXGTのMT5にログインするための情報がすべて記載されていますので、なくさないようにするだけではなく、人に見られないように大切に保存しておいてください。
ステップ2:MT5のダウンロード
クライアントポータルの下部に、MT5をダウンロードするためのボタンが並んでいます。
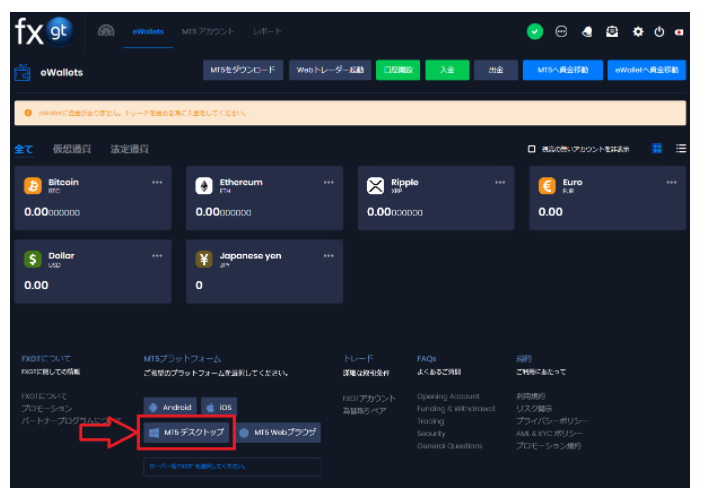
| Android |
| iOS |
| Windows |
| Web |
| macOS |
これらのボタンの中からMT5を使いたい環境に合ったボタンを選択して、クリックします。
iPhoneやiPadでMT5を使うつもりなら「iOS」のボタンを、WindowsPCでMT5を使うつもりなら「Windows」のボタンを……といった具合です。
ボタンをクリックするとMT5のダウンロードがスタートしますので、MT5のダウンロードが終わったらMT5をインストールしていきます。

ステップ3:MT5へのログイン
MT5のダウンロードとインストールが終わったら、いよいよMT5へのログインです。
ここではWindows用のMT5でのログインについて手順を見ていきましょう。
インストールが終わるとMT5が起動するかと思いますので、FXGTのライブ口座にログインしていきます。
MT5の上部にある「ファイル」メニューから「取引口座にログイン」を選択してください。

次に表示される画面で、テキストボックスに「FXGT」と入力し、「証券会社を探す」ボタンをクリックします。
表示されたものの中から「360 Degrees Market Ltd」を選択し、「次へ」ボタンをクリックしましょう。
すると画面が切り替わりますので、ログイン情報を登録していきます。

| ログイン | FXGTからのメールに記載されているログインID |
| パスワード | FXGTからのメールに記載されているパスワード |
| サーバ | FXGTからのメールの「ライブ口座」に記載されているサーバ名 |
それぞれの情報を入力&選択したら、最後に「完了」ボタンをクリックします。
MT5画面の右下に数字が表示されていれば、ログイン完了となります。
もし、「接続不能」などの表示が出ている場合には、ログインに失敗しています。
ログインIDやパスワードなどに間違いがある可能性もありますので、確認の上でログインをし直しましょう。
FXGTでMT5にログインできないときの対処法
FXGTでMT5にログインできない場合、どこかのステップで選択ミスや入力ミスをしている可能性が高いです。
MT5の左上にある「ファイル」メニューにある「デモ口座を開く」から選択や入力をやり直していくことができます。
特に、「ログインID」や「パスワード」を入力する際には手入力するのではなく、コピーして貼り付けたほうが安心です。
それでもログインできないときには……
選択や入力をやり直してもログインができない場合、MT5をアップデートする必要があります。
三本線のマークがあるかと思いますので、そこから「バージョン情報」をクリックします。
そこからMT5のロゴを3秒ほど長押しするとアップデートができるはずです。
ここまでやってもログインができないときには、一度MT5をアンインストールして、インストールし直しましょう。
FXGTのMT5に関するよくある質問
では、最後にFXGTのMT5に関するよくある質問をご紹介しておきましょう。
取引プラットフォームはMT5だけ?
FXGTでは利用できるプラットフォームはMT5のみとなっています。
ただ、MT4の次世代版のプラットフォームになりますので、よりハイスペックな環境でトレードができるはずです。
MT5のパスワードを忘れてしまったときには?
MT5のパスワードを忘れてしまった場合には、FXGTのマイページへアクセスして「MT5口座」をクリックしてください。
クリック後、MT5の口座ページに切り替わりますので、右上の「アクション」をクリックしましょう。
これでパスワードの確認ができます。
ログインIDの確認もできますので、安心です。
MT5のWindows版とWeb版の違いは?
MT5のWeb版はWindows版より簡単に利用ができる仕様となっています。
その分、Windows版よりも機能面やインジケーターなどで物足りない部分はあるのですが、インストールなどする必要がなくすぐに利用することができます。
MT5口座が休眠口座となった場合、MT5も利用できなくなる?
FXGTで一定期間の利用がなく、休眠口座となってしまった場合には、MT5の利用もできなくなります。
もしMT5口座が休眠口座になってしまった場合には、改めて新規に口座開設をしてMT5のログインIDとパスワードを取得して、MT5からログインし直すようにしましょう。















